【AviUtl】反復移動 / 補間移動 / 回転 [AviUtl]
AviUtlの設定ダイアログ画面で、XYZを「反復移動」に設定すると、オブジェクトの映像がXYZで設定した範囲内を反復移動するようになります。
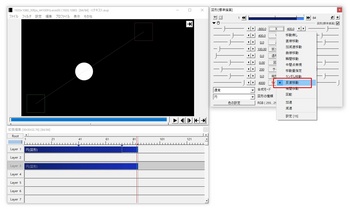
ただ、反復移動もランダム移動と同じように、中間点の値は無視して、XYZの左右の値の範囲だけでしか反復移動しなくなります。
また、反復移動に設定すると、移動の種類を選択する画面の下にある「設定」項目で、反復移動するフレーム間隔が設定出来て、15フレームにすると、15フレーム間隔で反復移動するようになります。
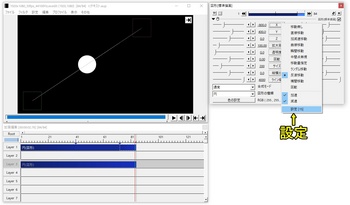
補間移動
AviUtlの設定ダイアログ画面で補間移動を選択すると、中間点を追加して3地点を移動する際に、曲線移動の時のように曲線上を移動するようにする事が出来ます。
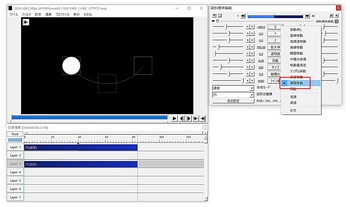
曲線移動の方は、移動し始めと移動し終わりに細かくカーブするように移動してしまいますが、補間移動の場合、移動し始めと移動し終わりにまっすぐ進み始めつつ曲線を描いて移動します。
ですので、曲線移動を選択した場合に、移動し始めと移動し終わりの細かいカーブの動きが気になる場合には、補間移動を選択して曲線上を移動させるようにしましょう。
回転で移動させる
AviUtlの設定ダイアログ画面で、XYZを「回転」に設定すると、オブジェクトの映像を、回転軸を中心として公転させるように移動させる事が出来ます。
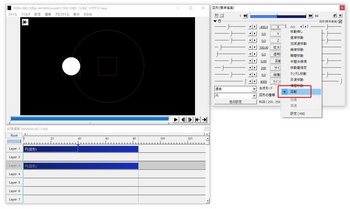
XYZを「回転」に設定すると、中間点を無視するようになり、XYZの左右の値が固定となります。
そして、XYZの左の値で、回転が始まるオブジェクトの初期位置を設定する事が出来て、右の値で、回転軸の位置を設定する事が出来ます。

また、移動の種類で「回転」を選択した場合、初期状態だと、オブジェクトの先頭から終わりにかけて、1回転するようになっていますが、移動の種類を選択するダイアログ画面下にある「設定」項目をクリックして、「移動フレーム間隔」画面で値を「200」にすると2回転するようになり、「150」に設定すると1回転半するようになります。
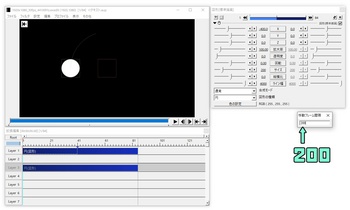
【AviUtl】ランダム移動で映像をランダムに移動させる [AviUtl]
AviUtlの設定ダイアログ画面で、XYZをランダム移動に設定すると、オブジェクトの映像がXYZで設定した範囲内をランダムに移動する映像になります。
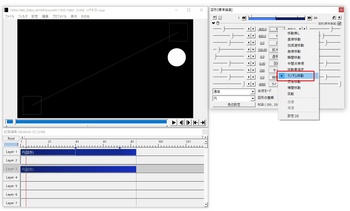
ただ、ランダムに移動に設定した場合、直線移動や曲線移動の時とは異なり、中間点によるXYZの値の設定の効果がなくなってしまい、XYZの左右の値における範囲内をランダムに移動するようになります。
ランダム移動するフレーム間隔の設定
XYZをランダム移動に設定した初期状態だと、1フレームごとにオブジェクトの映像がランダムで移動するので、かなり忙しない感じの映像になってしまいます。
もし、ランダム移動するフレーム間隔を設定したい場合には、XYZの名称の表記をクリックして、表示された移動の種類のダイアログ画面下にある「設定」項目をクリックしましょう。
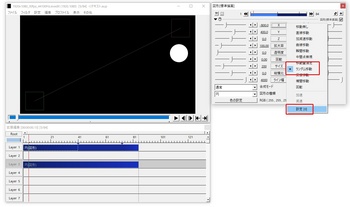
そうすると、「移動フレーム間隔」という画面が表示されるので、ランダム移動する際のフレーム間隔を、その画面に入力しましょう。
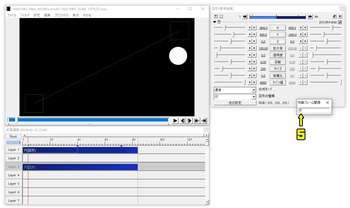
「移動フレーム間隔」の値を「5」に設定した場合、5フレームごとにオブジェクトの映像がランダム移動するようになります。
ランダム移動では「加速」「減速」が無効になる
ランダム移動に設定した場合、瞬間移動の時と同じく、「加速」「減速」が無効となります。
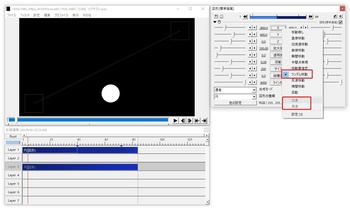
また、ランダム移動するオブジェクトの映像の位置はコントロールできないので、とにかくワチャワチャした感じの映像を作りたい時などにランダム移動を利用すると良いと思います。
【AviUtl】曲線移動で曲線上を移動する [AviUtl]
AviUtlの設定ダイアログ画面でXYZを「曲線移動」に設定すると、オブジェクトの映像を曲線を描くように移動させる事が出来ます。

ただ、当たり前かもしれませんが、二点を結んだだけだと直線になってしまうので、曲線上を移動するようには、少なくとも三点の位置を移動していくようにする必要があります。
中間点を追加して曲線移動させる
AviUtlで3点を移動していくようにするには、オブジェクトに中間点を追加します。
中間点の追加は、オブジェクト上で右クリックして、表示されたダイアログ画面の「中間点を追加」をクリックする事で行えます。

中間点を追加すると、中間点を境に、左側の範囲、右側の範囲というように分けられて、左側の範囲をクリックして選択状態にすると、XYZの左右の値が左側の範囲における値を設定する表示に切り替わります。

左側の範囲と右側の範囲におけるXYZの値を設定して、3点を移動するようにすると、オブジェクトの映像が曲線上を移動していくようになります。
【 AviUtl の 使い方 】 オブジェクト の 移動の種類 (直線移動 / 加減速移動 / 曲線移動 etc…)
曲線移動で加速・減速にチェックを入れる
XYZを曲線移動に設定して、加速・減速にチェックを入れると、曲線上を加速・減速しながら移動していくようになります。

曲線移動に設定して「加速」と「減速」にチェックを入れると、物理法則に則って移動する球体が放物線を描くように移動していく映像になります。
もし、AviUtlでバスケットのボールが放物線を描いて移動するような映像を作りたいバイアには、曲線移動に設定して「加速」と「減速」にチェックを入れるようにしましょう。
【AviUtl】加減速移動で映像を移動させる [AviUtl]
AviUtlの設定ダイアログ画面の各項目を「加減速移動」に設定すると、その項目の値を徐々に早く変化していき、値が変化し終わる前で、徐々に変化する速度が遅くなっていく、というように値を変化させられるようになります。
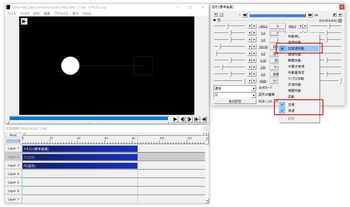
オブジェクトの映像を徐々に加速して移動させて、停止前に徐々に減速するようにしたい場合には、「加減速移動」に設定しましょう。
加減速移動で「加速」「減速」のチェックを外す
移動の種類で「加減速移動」に設定した場合、オブジェクトの映像を移動させた際に、徐々に加速して移動していき、徐々に減速して停止させる事が出来ます。
ただ、加減速移動に設定したとしても、「加速」と「減速」のチェックを外すと、加速も減速もしなくなり、直線移動と同じように一定の速度で移動するようになります。
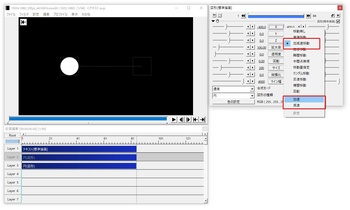
ですので、加減速移動に設定する場合には、基本的に「加速」と「減速」のチェックは入れた状態にしておくと良いと思います。
加減速移動と直線移動の違い
直線移動に設定して、加速と減速にチェックを入れた場合にも、加減速移動と全く同じようにオブジェクトの映像が移動していくようになります。

ですので、オブジェクトの映像が加速・減速して移動するようにしたい場合には、直線移動に設定して「加速」と「減速」にチェックを入れるか、加減速移動に設定するようにしましょう。
【AviUtl】オブジェクトの映像を直線移動で移動させる [AviUtl]
AviUtlでオブジェクトの映像を移動させる際には、「曲線移動」や「瞬間移動」といった移動方法を選択する事が出来ます。
移動方法の種類の一つである「直線移動」を選択した場合には、オブジェクトの映像を一定の速度で移動させることが出来るようになります。

正確には、直線移動に設定した項目の左右の値を一定速度で変化させる事になります。
オブジェクトの映像を一定速度で移動させる
オブジェクトの映像を一定速度で移動させたい場合には、移動させたいオブジェクトの設定ダイアログ画面で「XYZ」を「直線移動」に設定します。

そして、XYZの左の値で、オブジェクトの初期位置を設定して、XYZの右の値で、オブジェクトが移動し終わる位置を設定します。

そうすると、オブジェクトの映像が、XYZの左の値の位置から右の値の位置へ一定速度で移動していくようになります。
直線移動で「加速」「減速」にチェックを入れる
XYZを直線移動に設定して、「加速」「減速」にチェックを入れた場合、オブジェクトの映像が、XYZの左の値の位置から徐々に速度を上げて移動していき、XYZの右の値の位置へ徐々に速度が遅くなって停止するようになります。
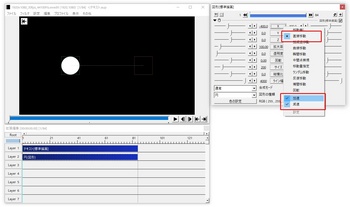
もし、オブジェクトの映像が少しだけ加減速するように移動させたい場合には、XYZを直線移動に設定して、「加速」「減速」にチェックを入れるようにしましょう。
【AviUtl】瞬間移動でオブジェクトの映像を移動させる [AviUtl]
AviUtlの設定ダイアログ画面でXYZを「瞬間移動」に設定した場合、オブジェクトの映像が瞬間移動するようになります。
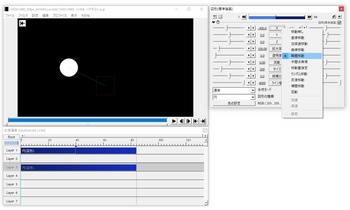
瞬間移動に設定した場合、オブジェクトの映像が一瞬で移動するようになりますが、XYZの値による瞬間移動する位置へ移動するのは、中間点におけるXYZの値による位置だけとなっています。
中間点を追加して瞬間移動させる
瞬間移動では、オブジェクトの最後尾におけるXYZの値の位置へは移動しません。
ですので、瞬間移動でオブジェクトの映像を移動させたい場合には、オブジェクトに中間点を追加します。

そうすると、中間点が追加されているフレーム位置で、その中間点のXYZの値による位置へ瞬間移動するようになります。
瞬間移動には加速・減速が無い
当たり前かもしれませんが、AviUtlで移動の種類を瞬間移動に設定した場合、一瞬で映像が移動するので、加速や減速のチェック項目は無効となります。

また、瞬間移動を使わなくても、オブジェクトを分割して、別々のオブジェクトにした状態で、各オブジェクトごとにXYZの値を設定すれば、瞬間移動したのと同じ映像に出来ます。
ですので、瞬間移動に設定して中間点をいくつも追加するのが面倒だという人は、オブジェクトを分割して、瞬間移動する映像を作っても良いと思います。
AviUtlでオブジェクトの映像を移動させる!! [AviUtl]
無料で使う事が出来る動画編集ソフトであるにも関わらず、AviUtlという動画編集ソフトでは、動画編集を行う上でかなり便利な編集機能が搭載されています。
その中でも便利なのが、オブジェクトの映像を直線移動や曲線移動などの移動方法で移動させる事が出来る機能です。

動画内に挿入したテキストやテロップなども直線移動などを使う事で、文字をスクロールさせたり、画面外へ退場させたりする映像にすることが出来ます。
AviUtlで行える移動の種類
AviUtlという動画編集ソフトでは、設定ダイアログ画面に表示されている各項目の名称の箇所をクリックすると、その項目を何の移動方法で移動させるのかを設定することが出来ます。

AviUtlで行える移動の種類には以下のものがあります。
- 直線移動
- 加減速移動
- 曲線移動
- 瞬間移動
- 中間点無視
- 移動量指定
- ランダム移動
- 反復移動
- 補間移動
- 回転
これらの移動方法の種類をクリックすれば、その項目がクリックした移動方法に設定されます。
移動する際に加速/減速させる
AviUtlの設定ダイアログ画面で各項目の移動の種類を選択した後、もう一度、その項目の名称の箇所をクリックして、移動の種類を選択するダイアログ画面を表示すると、ダイアログ画面の下の方で「加速」「減速」という項目が選択できるようになります。
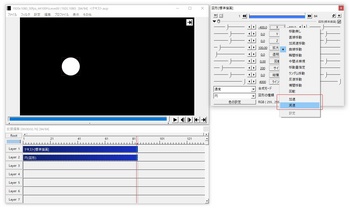
「加速」をクリックしてチェックが入った状態にすると、オブジェクトの映像が移動する際に、移動し始めはゆっくり動き出して、少しずつ加速していくように移動するようになります。
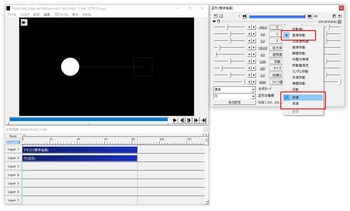
「減速」をクリックしてチェックが入った状態にすると、オブジェクトの映像が移動終わりの位置に付く手前から徐々に速度が遅くなっていきながら停止するようになります。
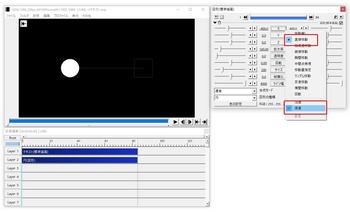
また、「加速」と「減速」、両方にチェックを入れた場合、動き出しから徐々に加速して、停止手前から徐々に減速するようになります。
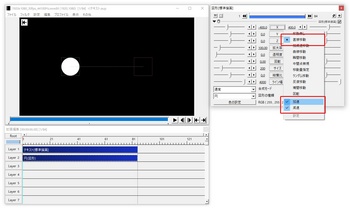
移動の種類によっては「加速」と「減速」が設定できない
注意していただきたいのは、移動の種類によっては「加速」と「減速」の設定が行えないという点です。
例えば、移動の種類を「瞬間移動」に設定した場合、「加速」と「減速」の箇所が消灯状態のままになり、「加速」と「減速」の設定を行うことが出来ません。
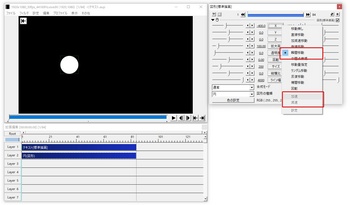
また、同じように「ランダム移動」「移動量指定」「回転」という移動方法でも「加速」「減速」の設定が行えません。
AviUtlで、オブジェクトの映像を移動させたい場合に、移動の種類を設定する際には、その点に注意して移動の種類を選択しましょう。



